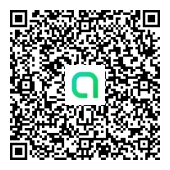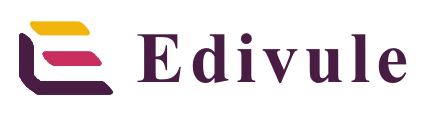はじめに
Run関数を使ってPower Automateを実行したいが引数に値を渡す方法で困っている方や、
引数に渡す値を場合によって変えたいという方に、
キャンバスアプリからPower Automateに引数を渡すときのテクニックを3つご紹介します。
キャンバスアプリからPower Automateに引数を渡すときのテクニック3選
テキスト入力を使用する
テキスト入力は文字を自由に入力することができるため、「件名を作成する」のような作業で追加する文言はユーザーに指定させたいときに向いています。
1.フロー実行用ボタンとテキスト入力を用意する。

2.フロー実行ボタンの「OnSelect」内にRun関数を記述する。
※Run関数の中には配置したテキスト入力を指定する。

3.テキスト入力欄に「こんにちは」と入力し、フロー実行ボタンをクリックする。

4.フローの引数に「こんにちは」が設定される。
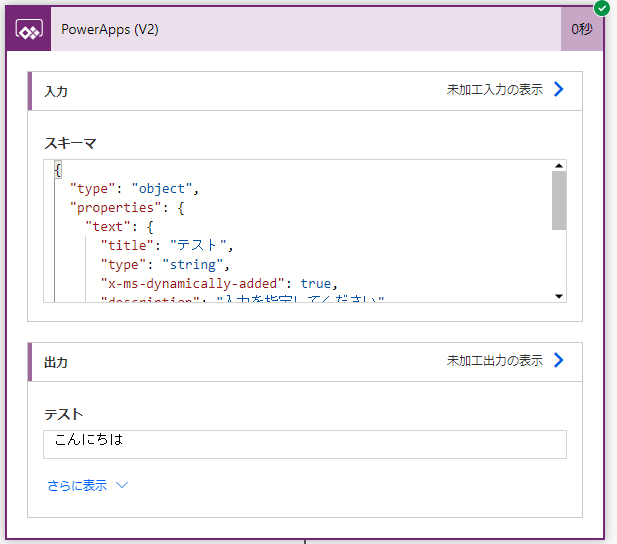
ドロップダウンを使用する
ドロップダウンは、テキスト入力より自由度は下がりますが、決まった値の中から選択するため、ユーザーによる入力値エラーや値入力の手間を減らすことができ、「都道府県を選択する」のような複数選択肢の中から1つを選ばせたいときに向いています。
1.フロー実行用ボタンとドロップダウンを用意する。
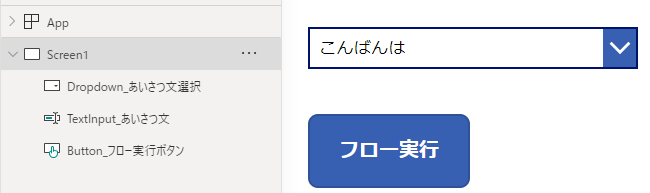
2.フロー実行ボタンの「OnSelect」内にRun関数を記述する。
※Run関数の中には配置したドロップダウンを指定する。
※テキスト入力欄と記載方法が少し違う点にも注意する。

3.ドロップダウンの中にある「こんばんは」を選択し、フロー実行ボタンをクリックする。
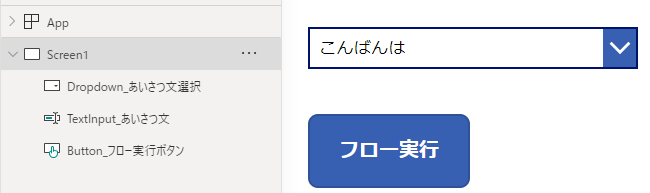
4.フローの引数に「こんばんは」が設定される。
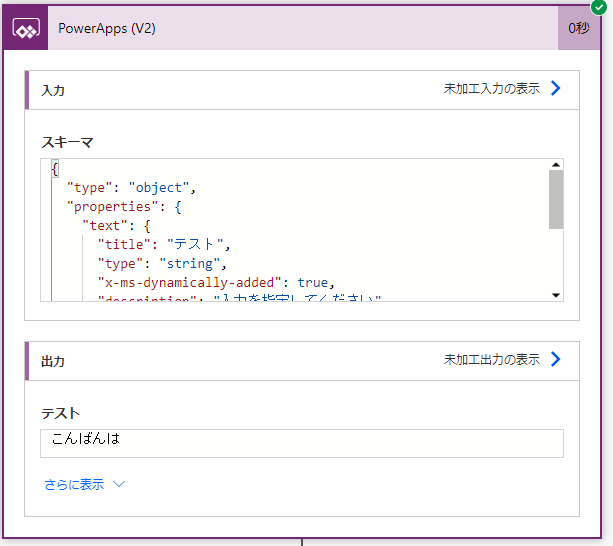
変数を使用する
変数は好きな値を設定できるので、テキスト入力より自由度が高いです。
さらに、ユーザーは値を直接入力しないため、ドロップダウン同様、ユーザーによる入力値エラーや値入力の手間を減らすことができます。
ただし、
変数はPower Automateが正常に動作する値であることを考慮し、設定する必要があります。
1.変数を設定する。
※変数の設定場所は適宜変更してください。

2.フロー実行ボタンを配置し、「OnSelect」内にRun関数を記述する。
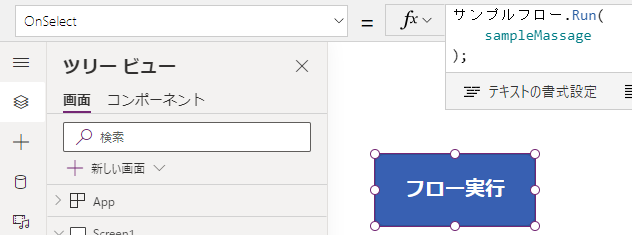
3.そのまま実行ボタンをクリックする。
4.フローの引数に「おはよう」が設定される。
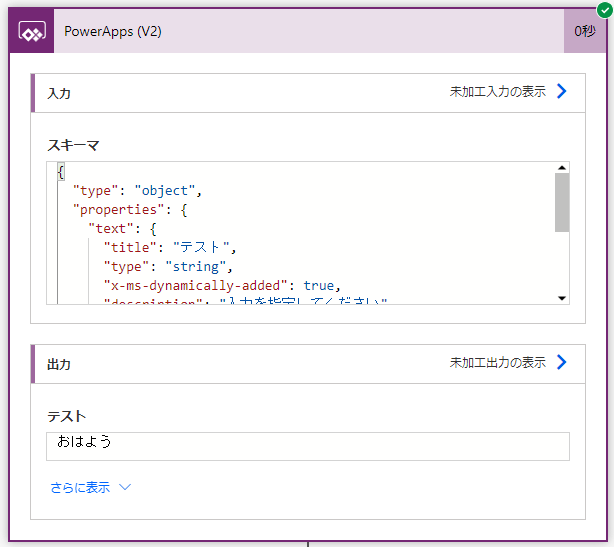
さいごに
今回はRun関数を使ったテクニック3選をご紹介しました。
市民開発の参考になれば幸いです。
お知らせ
EdivuleのLINEオープンチャットを開設しました!
Power Platfromについて情報交換をするコミュニティですのでご興味ある方は下記リンクから
オープンチャットにご参加ください!
『PowerPlatformコミュニティ』へのご参加はこちら