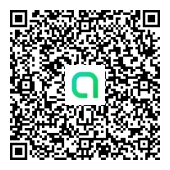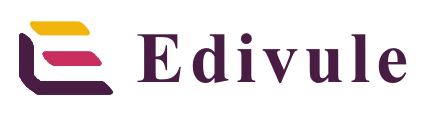仕事が忙しいと、ついついサボりたくなることってありますよね。でも、Microsoft Copilotがあれば、そんなときも安心です。
Copilotを使えば、業務を効率化し、もっと楽に仕事ができるようになります。
この記事では、Copilotの業務活用例を紹介します。ぜひ参考にして、仕事をもっとスムーズに進めましょう。
サボれるところはサボる、これがAI時代の仕事術
ワープロやパソコン、インターネットなどの便利な道具が出てくる度に、仕事の形は変化してきました。
令和の時代にはAIが大きく進化しました。
今後、AIによって仕事の形は大きく変わると思います。
そんな令和時代の社会人に求められるスキルというのが「サボる力」だと筆者は考えています。
1日8時間が日本での標準的な労働時間ですが、同じ8時間の内で求められるアウトプットは時代が進むたびに大きくなりつつあります。
適切な箇所で手を抜き、適切な箇所に力を入れる。
いわゆる「ON/OFF」が大事です。
皆さん気付いていないかも知れませんが、すでにこの記事のここまでの文章で一部、サボっています。
実は・・・
以下の出だしの文章はMicrosoft Copilotに記事のタイトルを伝えて、出だしとしてふさわしい文を考えてもらいました。
仕事が忙しいと、ついついサボりたくなることってありますよね。でも、Microsoft Copilotがあれば、そんなときも安心です。
Microsoft Copilotを使って生成した文書
Copilotを使えば、業務を効率化し、もっと楽に仕事ができるようになります。
この記事では、Copilotの業務活用例を紹介します。ぜひ参考にして、仕事をもっとスムーズに進めましょう。
実際にMicrosoft Copilotに伝えた内容は以下の通りです。

確かに少し不自然な点もあるかも知れませんが、本筋に沿ってそれっぽい文章になっていると思います。
本記事ではMicrosoft Copilotを使った「サボり術」を皆さんにお伝えしたいと思います。
※本記事で試している例は、Copilot for Microsoft 365が導入されていて、各種Officeサービスなどで連携されている前提です。
そもそもCopilotってなに?という方はこちらの記事も読んでみてください。
Case1 : 簡単な文章作成はCopilotに丸投げ
社内メールの返信、定例的なチャットの返信、定期的な報告用資料など、「それほど重要でない」「正確性はあまり必要ない」「とりあえず意図が伝わればよい」といった場面が仕事上ではよくあると思います。
そんなときは、Copilotに必要な情報をインプットして、それっぽい文章を考えてもらいましょう!
Copilotに与えたプロンプト(AIへの命令文)は以下の通りです。
社長の浦田さんに会議時間の都合を聞く文章を考えて。
日時 2/7~2/9までの間に1時間ぐらい会議時間が欲しい
内容 会社HPに掲載する記事の相談
概要 Copilotに関する記事タイトルと中身の説明弊社社長である浦田代表に、「記事の内容を相談するためのお伺いを立てる」というシナリオで、文章を考えてもらいました。
以下がCopilotが出力した文章です。
浦田社長様
お世話になっております。美勢 友樹です。2月7日から2月9日の間に、1時間ほど会議の時間をいただけないでしょうか。
会社のホームページに掲載する記事について、ご相談させていただきたいと思っております。
具体的には、Copilotに関する記事のタイトルと内容の説明をさせていただきたいと考えております。
ご都合のよろしい日時を教えていただけますと幸いです。どうぞよろしくお願いいたします。
Microsoft Copilotを使って生成した文書
美勢 友樹
改行箇所のみ調整しましたが、文章自体は出力されたそのままの文章です。
少しおかしなところや、抽象的すぎるというところはありますが、そのまま送っても社内であれば問題ないクオリティになっていると思います。
プロンプトのコツとしては、「明確なゴールを与える」「一文一文を短く」「複数条件を与える場合は、箇条書きのよう書く」というのがコツですね!
Case2 : 出席していないTeams会議の議事録作成をCopilotにお願いする
1日のうち、何時間を会議に使っていますか?
筆者の場合は1日あたり1時間半程度、多い日には3時間ほど会議することもあります。
会議はスムーズにコミュニケーションを取れる一方で、多くの時間を消費します。
管理する立場ともなれば、1日が会議で潰れてしまうことも・・・。
会議時間が被ってしまい、優先順位を考えてどちらかを欠席するという判断をすることもあると思います。
そんな時、会議に参加していた人に「さっきの会議ってどんなこと話した?」と聞くのも申し訳ないですよね?
もちろん、それも必要なコミュニケーションではありますが、それでもお互いの時間を消費してしまうのには間違いありません。
そんなときは参加者に「会議を録画しておいて」と伝えましょう。
その録画を後からチェックすれば、会議内容がバッチリ・・・ではありますが、そこはCopilotに任せてしまいましょう。
会議を録画しておき、会議のチャット画面から以下の様にCopilotに問いかけてみましょう。
「会議の要約をして」
これだけで会議の議事録を爆速で生成してくれます。
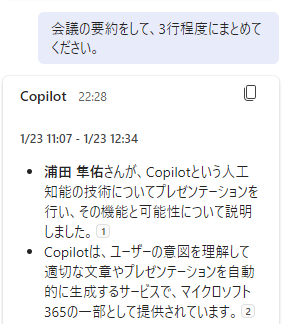
上の画像は、弊社社長が社員にMicrosoft Copilotの可能性を熱く語った社内Teams会議の要約です。
「会議の要約」と「3行程度にまとめてください」と2つのお願いをしてみましたが、しっかりとまとまっていますね。
すでにお気付きかと思いますが、「誰」が「どんな発言をした」かも認識しています。
人が議事録取るよりも正確かもですね。
要約の時点で十分サボっていますが、さらにもうちょっとサボっちゃいましょう。
会議の要約は出来ましたが、ここからやるべきことを拾い上げる必要があると思います。
ここでCopilotに「浦田さんのタスクを拾ってください。」とお願いすると・・・。
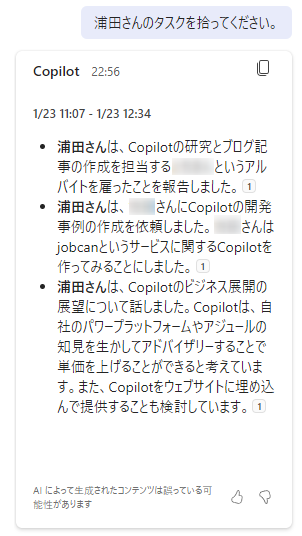
弊社代表の浦田がやるべきことや、依頼した事項などをまとめてくれます。
「タスク」と言われると、違うものも混じっている気がしますが、「1時間半の会議の中から数秒で要約とやるべきことを拾い上げた」と捉えれば、かなり優秀ではないでしょうか?
会議の出席・欠席の判断は難しい問題ですが、欠席する判断をした時でも、数秒でここまで出来ちゃいます。
Case3 : Wordの参考資料を読む前に要点を押さえる
仕事であるあるな作業として「参考資料の読みこみ」というのがあると思います。
次の作業の準備段階として、「この参考資料を明日までに読んでおいて」みたいなことがあると思います。
仕事ですから、「知らないから出来ない」とは言えないですが、0から1ってなかなかパワーが必要ですよね?
そんな時はCopilotに0から1とまでは行かないですが、0.3ぐらいまでをお願いしてみましょう。
資料を開いて「Copilot」ボタンを押すことで画面にサイドバーとしてCopilotの画面が表示されます。
Copilotに「このドキュメントを要約する」と命令を与えると以下のように要約してくれます。
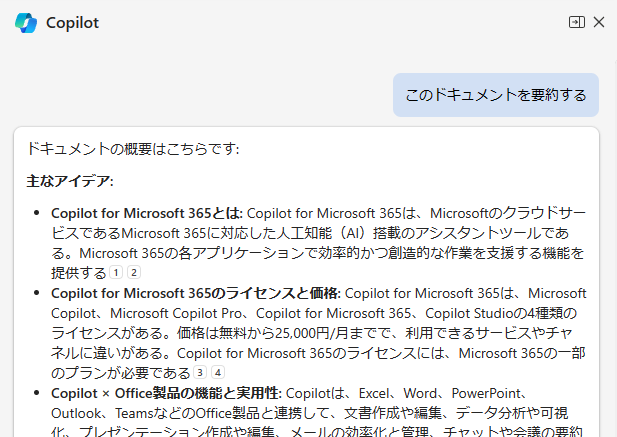
要約した資料は、弊社で企画中の「Copilot Studio Lab」第1号の草案です。
第1号ですので、Copilotの説明やライセンス形態、価格などが書かれています。
まずはザックリした概要を見てから資料を読み始めることで、資料を頭から読むよりも早く理解出来そうですよね!

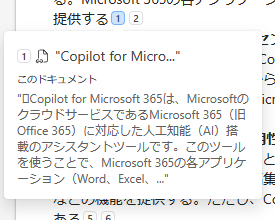
実は、要約を出力するだけではありません。
要約の文末には数字が振られているのにお気付きでしょうか?
この数字はWikipediaなどでよく見かけると思いますが、注釈番号です。
マウスカーソルを乗せると要約の元となった文章が表示されるので、要約がどこの文章の要約なのかも一目瞭然です。
ちなみに、今回要約の例として使った「Copilot Studio Lab」ですが、弊社へお問い合わせ頂いた際にお配りしている資料です。
Microsoft Copilotを使ったカスタムAIの作成などをご検討の方は、お気軽にお問い合わせください。
Copilotでサボろう!
今回はCopilotでサボる方法をご紹介しました。
「サボる」と言うと悪い印象かも知れませんが、硬い言葉で言えば「業務効率化」です。
Copilotが補助してくれた分の時間は、我ら人間がやるべきことに当てることが出来るのです。
生成AIで大喜利して遊ぶのも面白いですが、「AIを業務に取り入れてサボる」というのもなかなか乙なものではないでしょうか?
お知らせ
EdivuleのLINEオープンチャットを運営しています。
Power Platfromについて情報交換をするコミュニティですのでご興味ある方は下記リンクから
オープンチャットにご参加ください!
『PowerPlatformコミュニティ』へのご参加はこちら