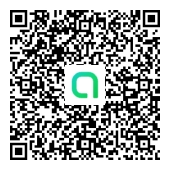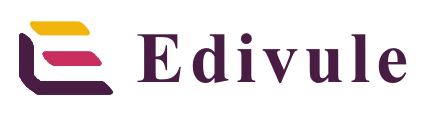Microsoft CopilotはOffice製品との統合で注目されていますが、実はPower Platformでも使えます。
今回はCopilot Studioで作成した独自Copilotをキャンバスアプリで活用する方法について解説します。
Microsoft Copilotが何かわからないという方は基礎知識についてまとめた記事があるのでこちらもご参照ください。
独自Copilotとは?
独自Copilotとは、Copilot Studioから生成AIを使って作成するCopilotのことです。
独自Copilotは自分だけのオリジナルCopilotを作成することができ、例えば好きな音楽やスポーツ、趣味についての質問に答えるCopilotを自作できます。
独自CopilotはWebサイトのURLをCopilotに登録しておき
質問が送られた際にCopilotがWebサイトから情報を抜き出して回答を生成するといった使い方もできます。
この方法はMicrosoftが紹介している方法で、Micorosoftのデモサイトでは実際の動きをCopilotを動かしながら見ることができます。
デモサイト利用したい方はこちらからお試しください。
下記からは独自Copilotの作成からキャンバスアプリで活用するまでを解説します。
Microsoft Copilotを初めて知った方でも、独自Copilotの活用方法を知ることができます。
独自Copilotを作成する
Copilot Studioから独自Copilotを作成する
独自CopilotはCopilot Studioから作成することができます。
まずはCopilot Studioにアクセスします。
左サイドメニューの『チャットボット』のページを開き『新しいコパイロット』をクリックします。
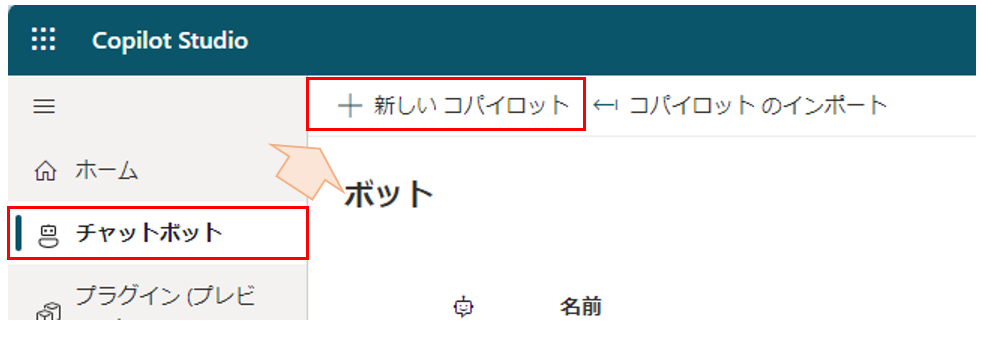
Copilotの名前を入力し、Copilotが話す言語を選択します。
MicrosoftのデモのようにWebサイトから情報を取得するCopilotを作成したい場合は、参照するWebサイトのURLを入力してください。
画像では国税庁のURLを利用しています。
Copilot作成後でもURLを追加したり変更することができるため、未設定でも問題ありません。
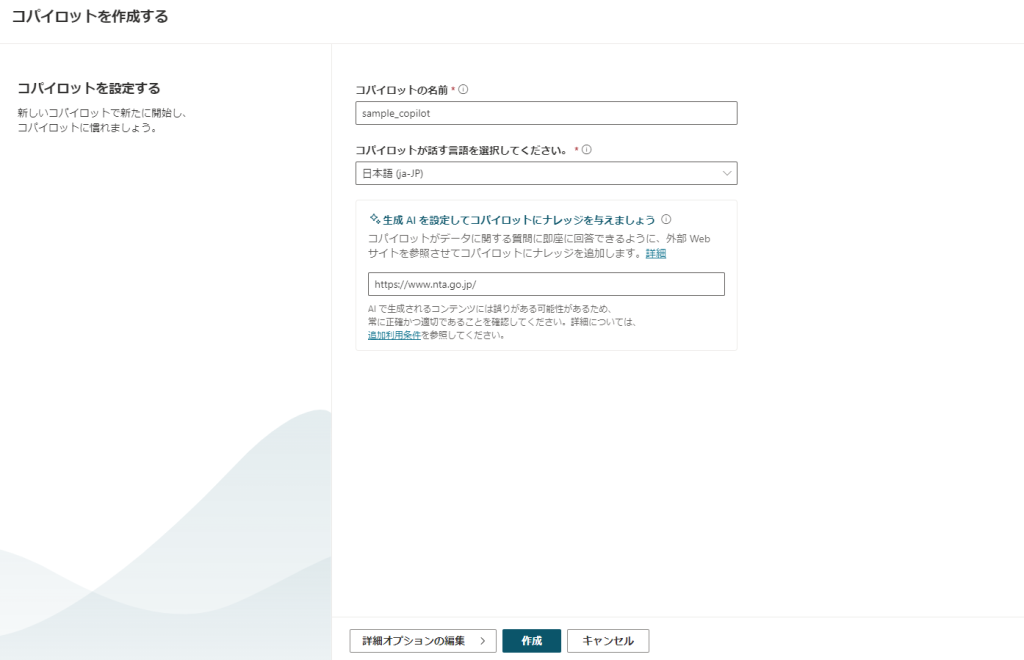
詳細オプションの編集からはCopilotのアイコンの選択、レッスントピックの有無、Copilotを作成するソリューションの選択、スキーマ名が設定できます。
各項目は必須項目となっていますが、自動で入力されているため自分で設定する必要はありません。
ただし、キャンバスアプリで利用する場合はCopilotをキャンバスアプリと同じソリューションになるよう変更してください。
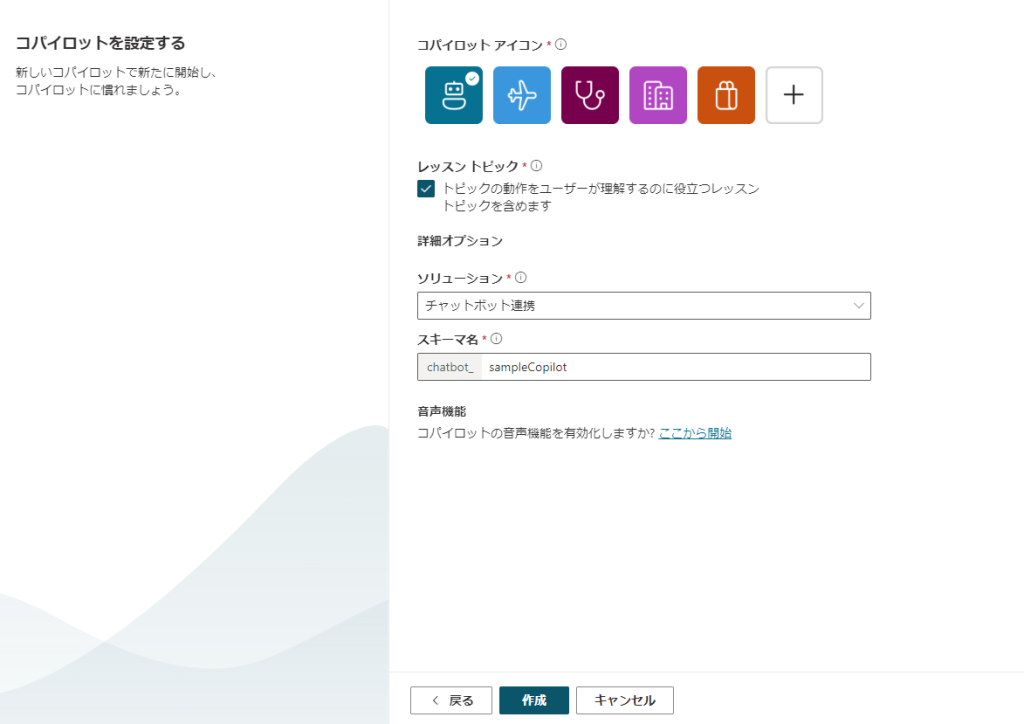
作成ボタンをクリックするとCopilotが作成されます。

これで独自Copilotの作成が完了です。
次は参照Webサイトの設定や変更の方法をご紹介します。
参照Webサイトを設定する
参照Webサイトの追加や修正をしたいCopilotを選択します。
先ほど『独自Copilotを作成する』でCopilotを作成した方はCopilotが作成されると自動で管理画面が表示されています。
管理画面の左サイドメニューの『生成AI』のページを開き『公開WebサイトとSharePointソース』に参照するWebサイトのURLを入力します。
ただし、Copilot作成時点ではURLが入力できない状態になっています。
URLが入力できない状態を解消するには、AI機能を有効にする必要があります。
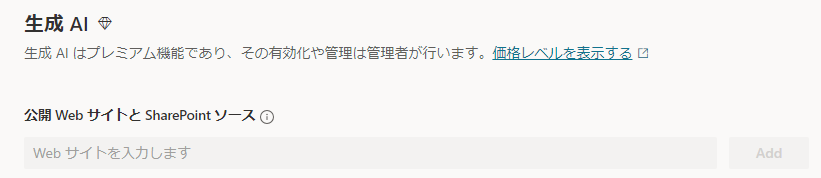
AI機能を有効にするには、生成AIの画面を一番下までスクロールし、『生成型の回答で会話の対象範囲を拡大します』という項目のトグルをONに変更します。
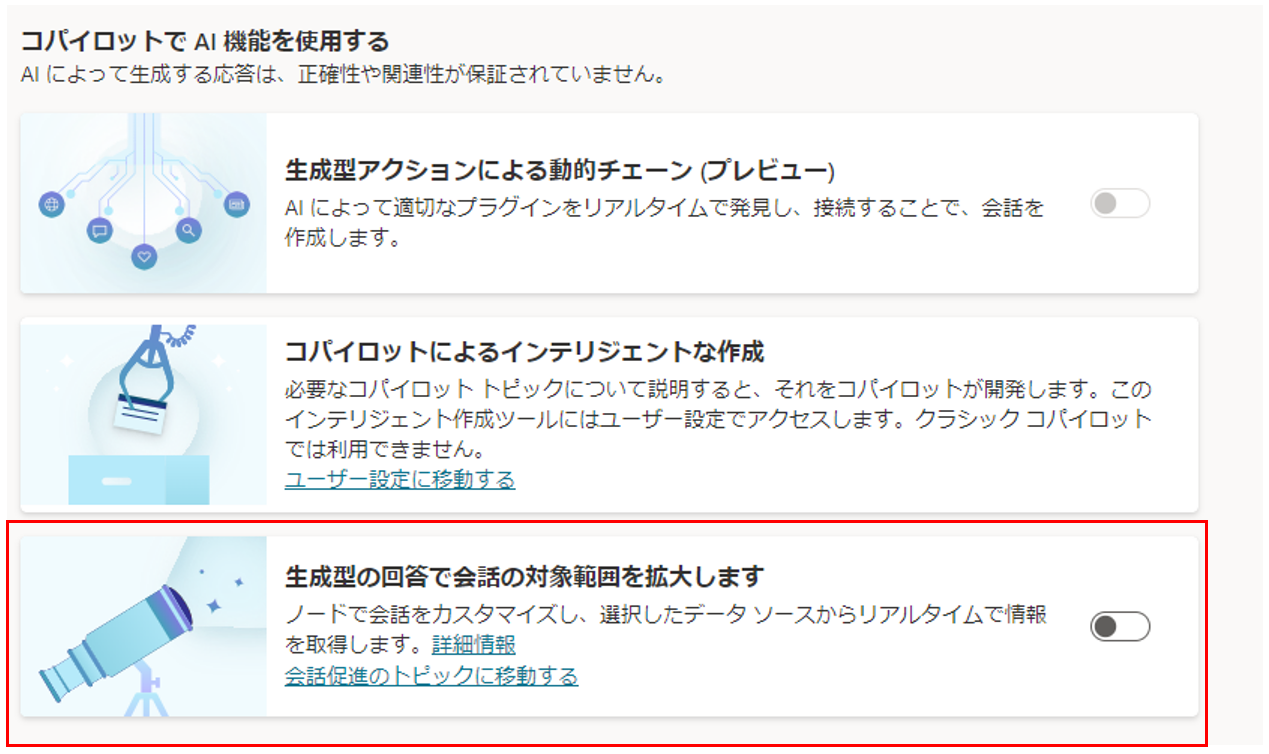
すると、公開WebサイトとSharePointソースにURLが入力できるようになります。
参照するWebサイトは複数追加することが可能なので複数のWebサイトを参照するCopilotを作成する場合は、URLの追加をサイトの数だけ登録してください。
登録後は保存ボタンを押すまで反映されないため、押し忘れにはご注意ください。
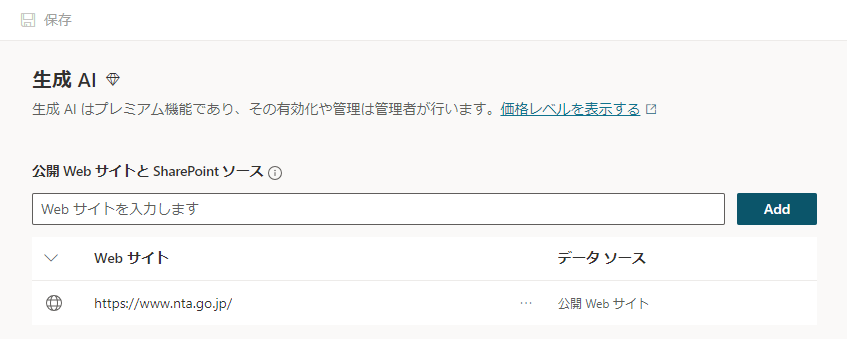
独自Copilotを公開する
独自Copilotが作成できたらキャンバスアプリで利用できるように公開する必要があります。
左サイドメニューの『公開』ページを開き公開ボタンをクリックします。
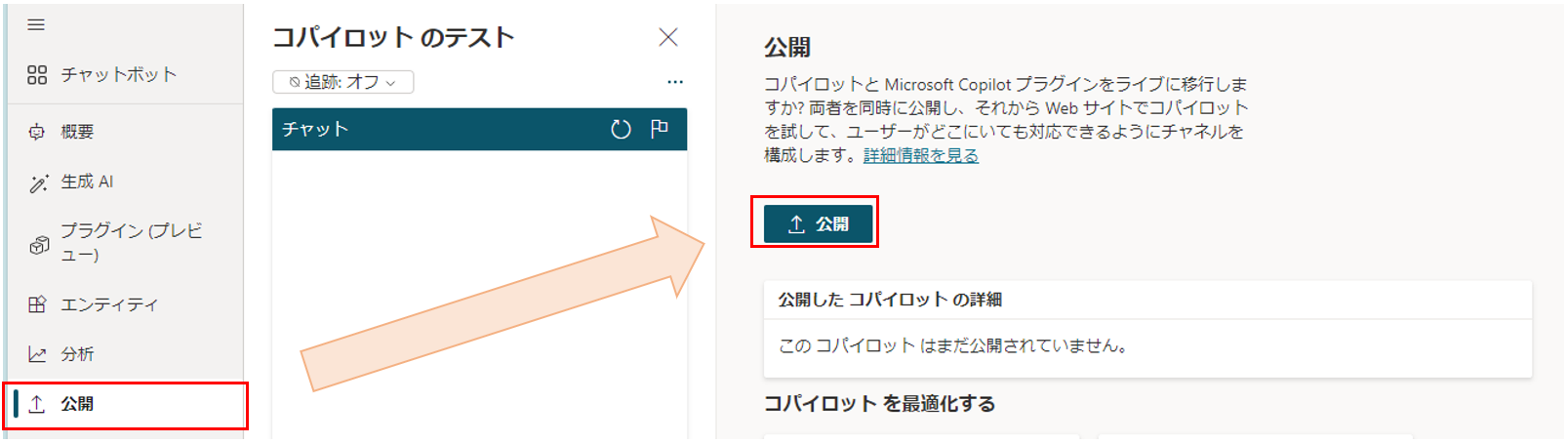
画像のように公開済みと画面に表示されたら独自Copilotの公開は完了です。
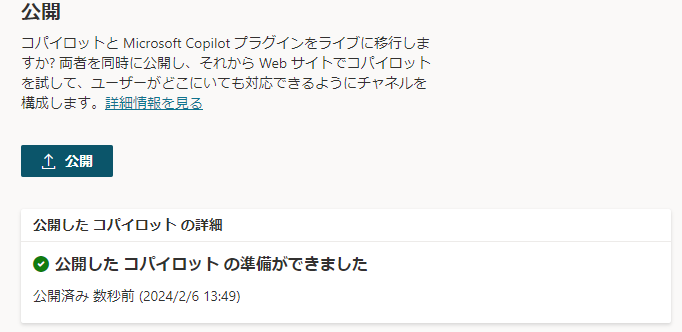
キャンバスアプリで利用する
キャンバスアプリの挿入メニューからチャットボットをキャンバスに配置します。
現状モダンコントロールで独自Copilotを配置できないため、クラシックタブから独自Copilotを配置してください。
※この機能はプレビュー機能のため今後のアップデートで削除される可能性があります。
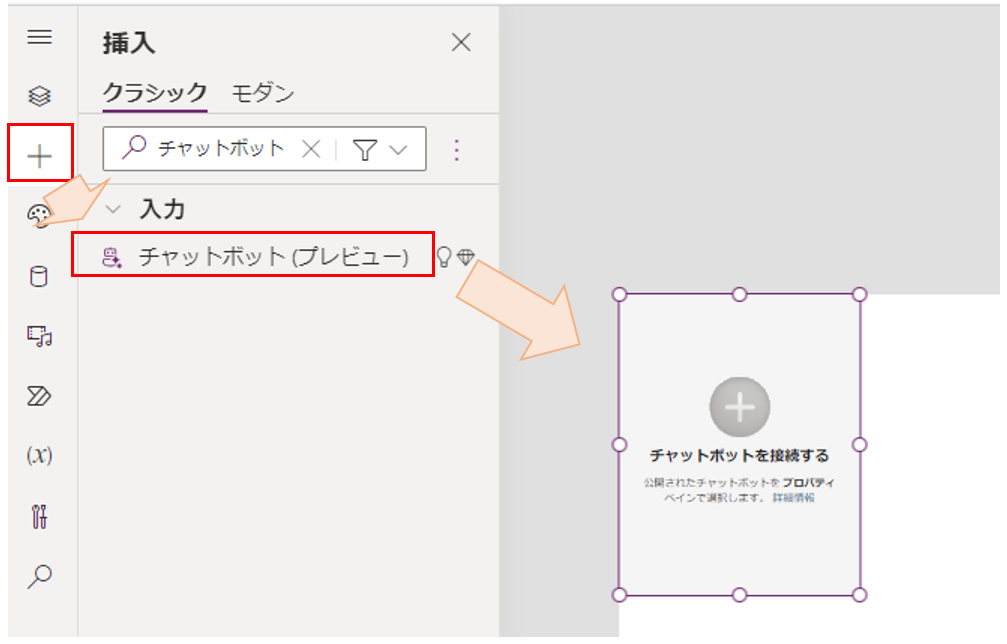
作成した独自Copilotを選択するとキャンバスアプリで独自Copilotが利用できるようになります。
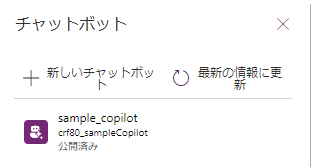
キャンバスアプリで実際に作成した独自のCopilotに確定申告の書き方について質問をしてみました。
Copilotは確定申告の書き方を説明できないのでWebサイトの参考資料を見てと提案してくれました。リンク付きで提案してくれているので国税庁のサイトから参考資料を探す手間もありませんでした。
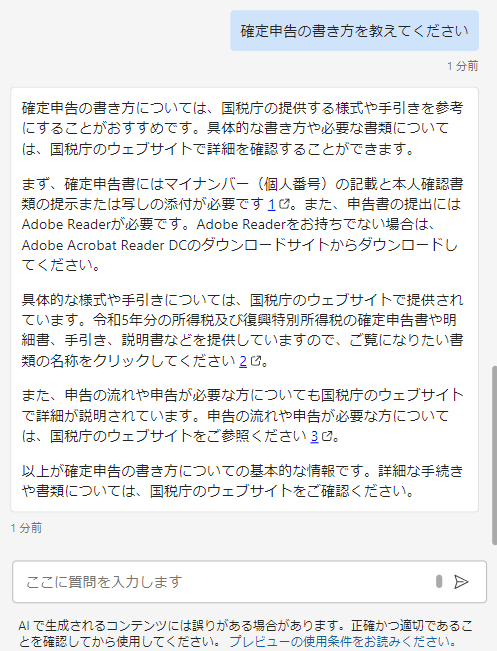
さいごに
今回はCopilot Studioで作った独自Copilotをキャンバスアプリで活用してみました。
Microsoft公式ドキュメントを参照するCopilotを作成して開発時に利用できるCopilotとしても活用できるかもしれません。
まだまだPower Platformで活用できる範囲は限られていますが、今回ご紹介したキャンバスアプリで独自Copilotの活用が可能となったように徐々に活用の幅が広がってきていると感じます。
お知らせ
株式会社Edivuleでは下記3つのLINEオープンチャットを運営しています。
・Power Platform コミュニティ
・Copilot Studio Lab
・Copilot for Microsoft 365 Lab(情シス向け)
『Power Platformコミュニティ』はPower Platfromについて情報交換をすることを目的としたコミュニティです。
市民開発者向けに技術記事も投稿しており、今後Copilotの活用方法についても取り上げていく予定です。
『Copilot Studio Lab』や『Copilot for Microsoft 365 Lab(情シス向け)』はCopilotをどのようにビジネスに組み込んでいくか、また開発の知見について投稿しています。
参加には会社名等不要です。また、ユーザー名はニックネームで構いませんのでお気軽にご参加ください。是非意見を交換できればと思います。
各LINEオープンチャットへのご参加は下記に記載しているリンクもしくはQRコードからご参加いだけます。
PowerPlatformコミュニティ
『PowerPlatformコミュニティ』はこちらのリンクもしくは下記QRコードからご参加ください。
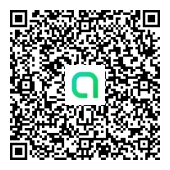
Copilot Studio Lab
『Copilot Studio Lab』へのご参加はこちらのリンクもしくは下記QRコードからご参加ください。
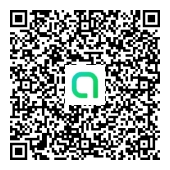
Copilot for Microsoft 365 Lab(情シス向け)
『Copilot for Microsoft 365 Lab(情シス向け)』へのご参加はこちらのリンクもしくは下記QRコードからご参加ください。